AzMan is an Access Control framework which is used to define
operations which can be grouped as task; these operations are the operations
which are there in your application (Which can be performed by user). So with
the help of AzMan one can manage roles by providing permissions on different
roles for different operations. Users are assigned with the different roles and
based on those roles permissions are granted to the user.
As I mentioned it is a Role based Framework, so the cost and
effort to use it for application security is very less and one of the interesting
feature is that it can directly works with the Active Directory, where AD groups
can directly be configured for the specified permissions.
AzMan is available from the time of ASP.NET, but it is still
available in Windows 8 as well as Windows Server 2012. The Enterprise Library
Security Application Block was built with AzMan wrapper, but the in the latest
version of Enterprise Library does not have this, so one need to write down
this wrapper by its own(Can Refer earlier version of Enterprise Library for the
Code).
AzMan comes as a default installation in Windows 7 and
Windows Server 2008 onwards. As I mentioned above AzMan policy store can be
created in Active Directory or in XML.
AzMan Policy Store in
XML
In Management console, click on “Actions” and select “Options”,
here you have to make sure that you have selected “Developer Mode”; this is
being done for creating a new policy, because New Policy can only be created in
“Developer Mode”.
As soon as you will do that you will get an a new option
under “Actions” Menu named “New Authorization Store”, open this Action and
select “Authorization Store Type” as “XML” and provide the location of the XML
File, where we will define the policies.
Now you will see the XML file you added under Authorization
Manager on the left hand panel of the console, select your policy and right
click and open “Properties”, We need to give administrator rights to the “Network
Service” as ASP.NET application will use this account by default, if someone
want to impersonate some other account, that can also be done.
Now
we need to create a New Application (This is where we maintain the Groups,
users, roles, permissions for a particular application. As we can apply a
single policy to many applications, with each application having different
mappings between Roles, users and permissions), in my case it is “SampleApplication”:
Now we will see how to create tasks and operations. For
creating New Operations, Under the Policy select the application you want to
create task for, in my case it is “SampleApplication”, under it, expand
“Definitions” and select “Operation Definitions”, right click on it and select
“New Operation Definition”.
I
created three operations, “Edit”, “View”, and “Delete”.
Similarly for adding Tasks, Select “Task Definitions”, right
click on it and “New Task Definitions”. Here we will create the new task and
will map the operations with these tasks. Here I have created two new Tasks
i.e. “Admin Tasks” and “Guest Task”.
Now we can create the Roles and associate them with the
tasks and the Users. So we can give permission to a particular role on a task
and then users can be assigned to a particular role so as providing the access
to all the tasks mapped to that role.
Now for adding Roles, just Select “Role Definitions”,
right click on it and “New Role Definitions”. Here we will create the new role
and will map the tasks with these roles. Here I have created two new roles i.e.
“Admin” and “Guest”. (One can also map the operations instead of mapping
tasks).
Now for assigning users to the roles created above, select
“Role Assignments” in the console tree, right click on it and select “New Role
Assignment”, now select the role for which you want to map users.
Now you will see that the two new roles are added into the
console tree under “Role Assignments”.
Now
right click on each role and select the users from active directory so as to
assign a role to the users.
Do it for both the roles, and with this you are done, now we
can use the created policy i.e. “SamplePolicy” in your application. Before
going into that for how to use it in application, first let’s have a look for
how to use Active Directory with Policy Store directly.
Sample Policy:
<?xml version="1.0" encoding="utf-8"?>
<AzAdminManager MajorVersion="1" MinorVersion="0" Guid="2785f140-42e8-4dea-94a0-4fdb891b79a2">
<AzApplication Guid="246370e3-4cc4-415a-8b65-1f59fb822dbc" Name="SampleApplication" Description="" ApplicationVersion="">
<AzOperation Guid="fcfcdbe3-c009-43e0-bbcc-7eb79e588ed8" Name="Edit" Description="">
<OperationID>1</OperationID>
</AzOperation>
<AzOperation Guid="9c61f00b-bbc6-46c9-9832-d244aee1b064" Name="View" Description="">
<OperationID>2</OperationID>
</AzOperation>
<AzOperation Guid="48c35aaf-b922-491d-89cf-c6fd4040e7a6" Name="Delete" Description="">
<OperationID>3</OperationID>
</AzOperation>
<AzTask Guid="7ee8ae15-6954-45bd-a29f-03907c46b3d8" Name="Admin Tasks" Description="" BizRuleImportedPath="">
<OperationLink>48c35aaf-b922-491d-89cf-c6fd4040e7a6</OperationLink>
<OperationLink>9c61f00b-bbc6-46c9-9832-d244aee1b064</OperationLink>
<OperationLink>fcfcdbe3-c009-43e0-bbcc-7eb79e588ed8</OperationLink>
</AzTask>
<AzTask Guid="e0652d25-df48-4c90-baa2-3630da84ef71" Name="Guest Tasks" Description="" BizRuleImportedPath="">
<OperationLink>9c61f00b-bbc6-46c9-9832-d244aee1b064</OperationLink>
</AzTask>
<AzTask Guid="4bce9fbd-9d3f-443c-b378-8d06c36046b1" Name="Admin" Description="" BizRuleImportedPath="" RoleDefinition="True">
<TaskLink>7ee8ae15-6954-45bd-a29f-03907c46b3d8</TaskLink>
</AzTask>
<AzTask Guid="6596b838-8c78-47ab-b8c1-142ef68cd015" Name="Guest" Description="" BizRuleImportedPath="" RoleDefinition="True">
<TaskLink>e0652d25-df48-4c90-baa2-3630da84ef71</TaskLink>
</AzTask>
<AzRole Guid="fe14f1c7-e7dd-47ed-8fe7-8524de4d263a" Name="Admin">
<TaskLink>4bce9fbd-9d3f-443c-b378-8d06c36046b1</TaskLink>
</AzRole>
<AzRole Guid="79da2bfd-2072-4e26-815d-b0a9f7239d53" Name="Guest">
<TaskLink>6596b838-8c78-47ab-b8c1-142ef68cd015</TaskLink>
</AzRole>
</AzApplication>
</AzAdminManager>
AzMan Policy Store in
Active Directory
In Management console, click on “Actions” and
select “Options”, here you have to make sure that you have selected “Developer
Mode”; this is being done for creating a new policy, because New Policy can
only be created in “Developer Mode”.
As soon as you will do that you will get an a new option
under “Actions” Menu named “New Authorization Store”, open this Action and
select “Authorization Store Type” as “Active Directory” and provide the Store
location of the Active Directory, where we will define the policies.
The Store name is something like this:
msldap://servername:portnumber/CN=SampleApplicationStore,
partition
Server name is name of the server, port number is the port
on which Active Directory is setup, and Container Name (CN) can be anything of
your choice. Partition name is the name of partition created while doing the
setup of Active Directory.
Configure Application
to use Policy Store
Now what I have done is, created a new application and in
the “Web.Config” file added configuration for the Role Manager and provided the
connection string in the application for connecting to AzMan policy store. The
application name specified in the role manager is the same Application we
created in the management console for the sample policy.
Now what I have done is that I will add three buttons on the
Default page, we will now have a look how we can access the Policy store from
the code and display the buttons for the user to which the role has been
provided and hide for those who don’t have permissions.
Before starting we need add references for accessing AzMan
store, Click on Add Reference for the Website or any other application you have
created, select “COM” tab and add reference of “azroles 1.0 Type Libraries”
So now my Default.aspx
looks like this:
And Default.aspx.cs
is something like this(Please find inline comments in the code), Here we are
first getting the logged in user and then I am trying to get the operations and
then checking if the user have access on a particular operation or not.
If you are using windows authentication, user context can be
created like this:
IAzClientContext userContext =
azApp.InitializeClientContextFromName(name, domain, null);
One can use it as per the need, the logic can be separated
out and can be written in better way depending upon the Application
Architecture, this is only the sample code.
Hope it provides some help.
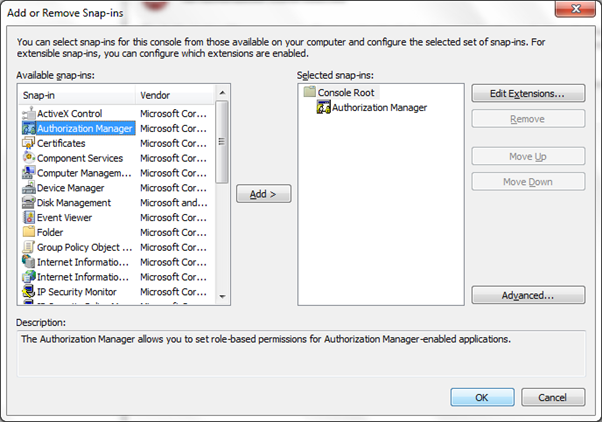
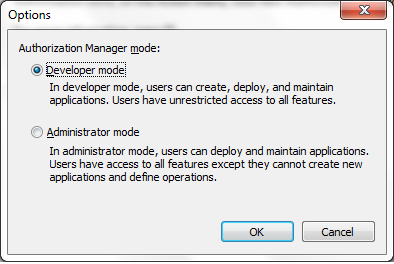
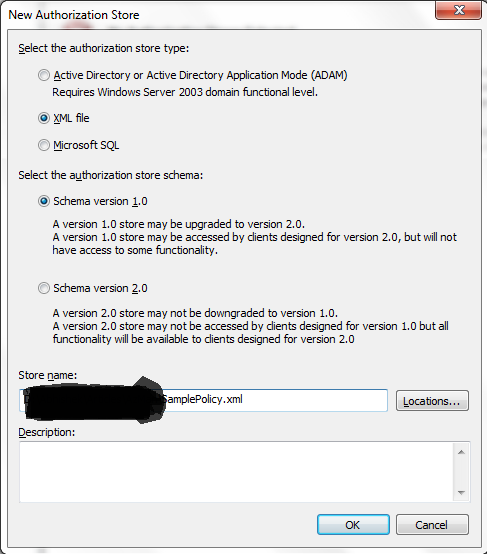
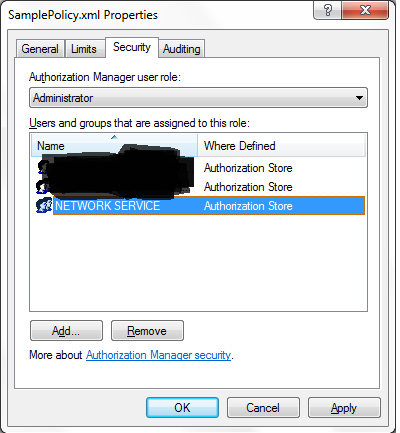
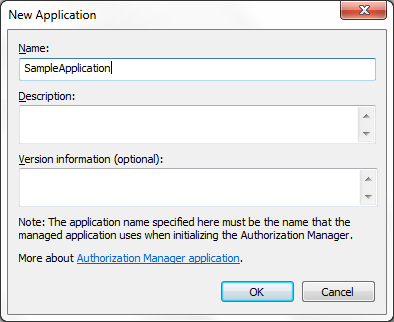
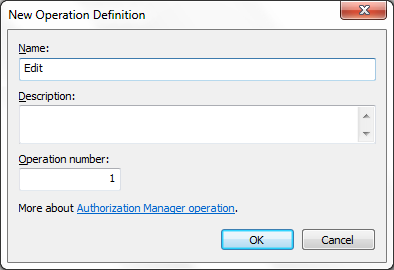
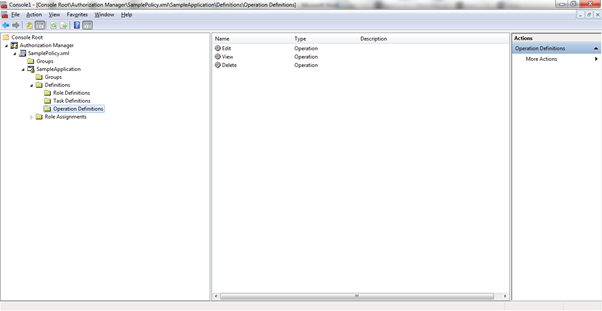

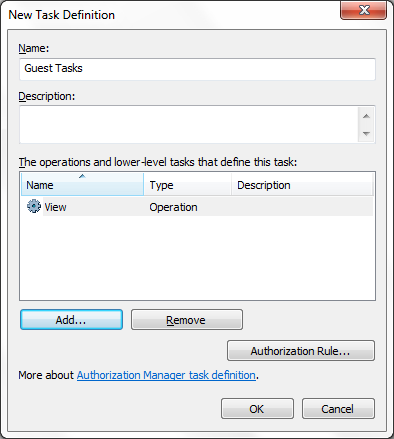
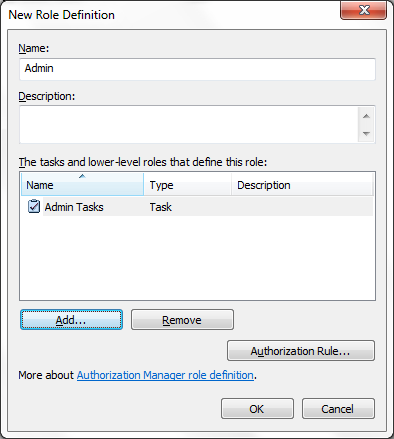

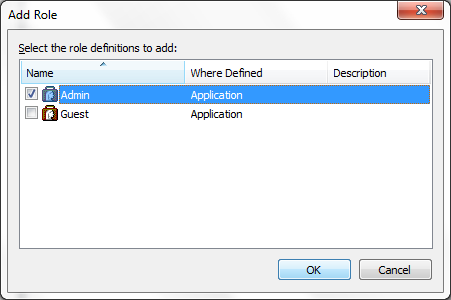

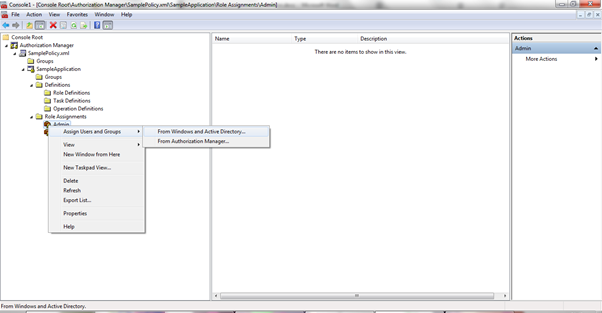

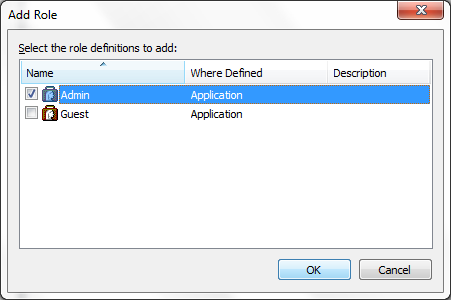
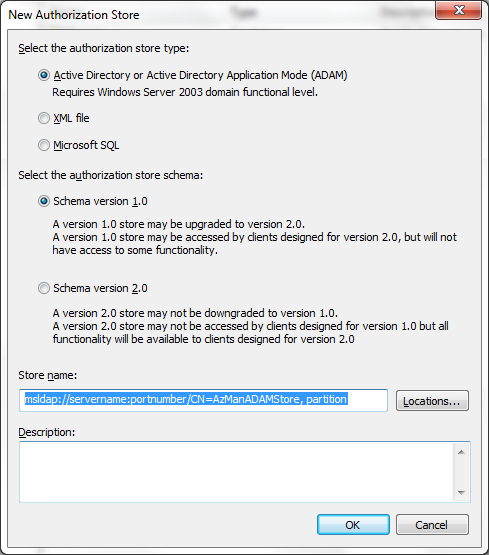


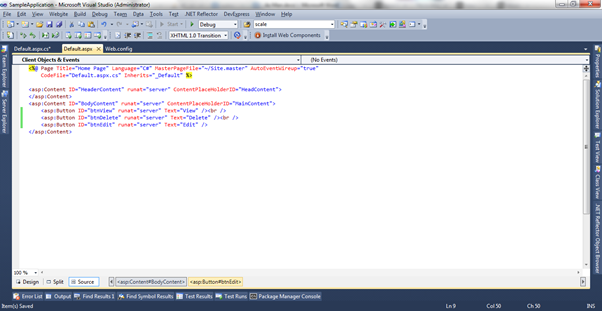
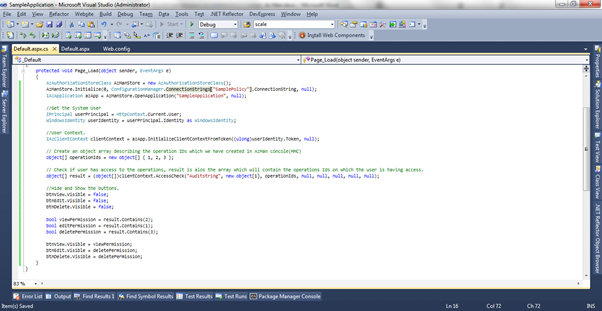
No comments:
Post a Comment